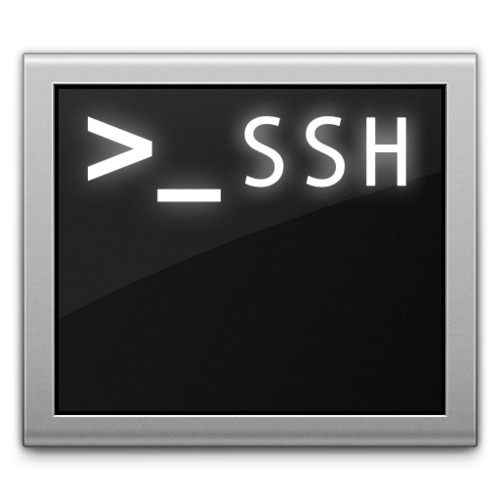Kategorie: Ubuntu
6 nützliche Dinge, die man mit SSH tun kann
SSH ist wahrscheinlich mein liebstes Stück Software. Es ist frei, gibt mir Freiheit, es ist einfach zu benutzen und ist…
Meine Ubuntu 10.04 Lucid Lynx Problemchen (und wie ich sie gelöst habe)
Der Luchs ist da! Deshalb ist es wie schon bei Karmic an der Zeit alle Änderungen zu dokumentieren, die ich…
Crosslink-Kabel Ersatz: Delock Crossover-Adapter RJ-45 (M) – RJ-45 (W)
Crosslink-Kabel benötige ich äußerst selten. Man kann mit ihnen 2 Rechner direkt von Netzwerkkarte zu Netzwerkkarte (ohne einen Switch oder…
Daten in Dropbox transparent verschlüsseln mit encfs
Dropbox ist schon ein tolles Tool. Nach der Installation hat man einen Ordner im lokalen Dateisystem, der automatisch alle enthaltenen…
USB Netzwerkkarte (auch) für Linux: DeLOCK 61147 USB 2.0 > Ethernet Adapter
Achtung! Aktuell unter Lucid läuft der Adapter NICHT mehr. Um es gleich vorweg zu nehmen – der Adapter läuft mit…
Auf Trojanerjagd mit einer sniffenden Netzbrücke
Vor einigen Tagen erhielt ich einen Anruf mit der Bitte um Hilfe. Aus einem Firmen-LAN mit ca. 10 Clients konnte…
Die Ubuntu 10.04 Lucid Lynx Wallpaper sind da
Der Contest in der Ubuntu Artwork Flickr Group ist vorbei und die offiziellen Wallpaper für Lucid Lynx, die standardmässig in…
Mit der PS3 online zocken ohne Update 3.21 [defunct]
Leider funktioniert der Workaround seit dem 13. April nicht mehr. Sony überprüft inzwischen auch bei der Anmeldung ans PSN die…
Linux auf der PS3 offenbar gerettet
Letzte Woche hat die neue PS3-Firmware Blogger-Wellen geschlagen, da sie als einziges neues Feature den Support für das zusätzliche Betriebssystem…
Ubuntuzilla – Immer die aktuelle Firefox- und Thunderbirdversion unter Ubuntu
Das Paketsystem von Ubuntu ist schon etwas Feines. Nachdem man ein Programm über die Paketverwaltung installiert hat, bekommt man automatisch…
BASH Spickzettel
Dies ist mein BASH-Spickzettel. Ich werde hier nützliche Codeschnipsel und Konstrukte sammeln, die ich ansonsten immer mal wieder googlen oder…